Tutorial: procesado de imágenes planetarias (II)
Finalmente ya podemos cargar nuestro video AVI o imágenes BMP centradas en Registax. Si hace esta pregunta: Image seems to be in colour, process in colour? le damos a Yes , ya que el software detectó que la imagen está en color y no en blanco y negro:
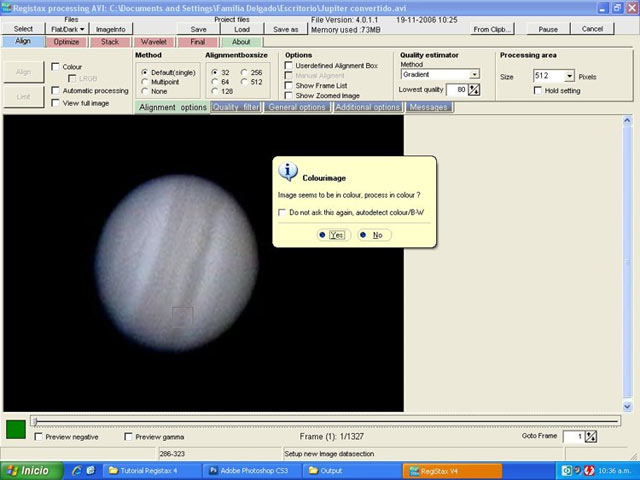
Si vamos a cargar las fotos BMP, debemos irnos a Select , y en la nueva ventana seleccionamos como tipo de archivo a BMP:
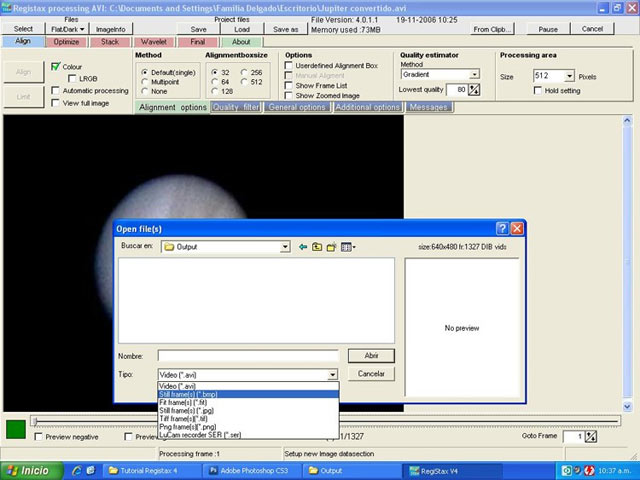
Ahora nos vamos al directorio donde estaban los BMPs centrados y seleccionamos hasta 430 fotos, y le damos click a Abrir:
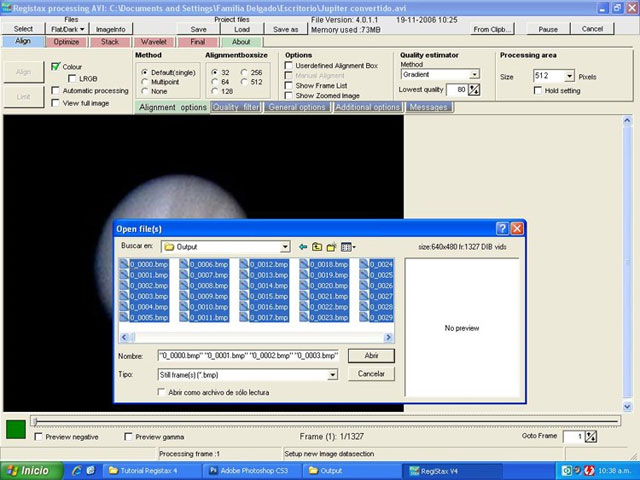
Ahora nombro las principales funciones que debemos saber:
Quality estimator y lowest quality: Quality estimator es el método en el que Registax va a determinar la calidad de cada cuadro. Gradient o Classic suelen funcionar bien. Lowest quality se refiere al porcentaje de cuadros que vamos a dejar pasar, según su calidad. Si lo dejamos a un 80%, va a dejar pasar solo el mejor 20% del total. Si estamos en un caso donde contamos con pocos frames para apilar, recomiendo dejarlo en 35%. Si tenemos una buena cantidad de frames, un valor entre 70% u 80% funciona bien.
Alignmentboxsize: Aquí seleccionamos el tamaño del cuadro que vamos a usar para alinear la foto. Posee un tamaño desde 32x32 píxeles hasta 512x512 píxeles. El programa lo que hace es utilizar la información dentro de este cuadro, para el apilado. Yo en mi caso para planetas, trato de meterlo dentro del cuadro. Para la Luna, uso un tamaño de 128x128 y deposito el cuadro sobre un área contrastada (por ejemplo una montaña y su sombra). Básicamente "encajamos al planeta dentro de la caja blanca, o ponemos la caja blanca dentro de un área contrastada en la Luna". Obviamente que si el planeta es chico, seleccionamos un área de 32x32 o 64x64.
Seleccionamos "Colour" y "LRGB", tratándose de un video en color. Si es en blanco y negro, deseleccionamos estas dos casillas:
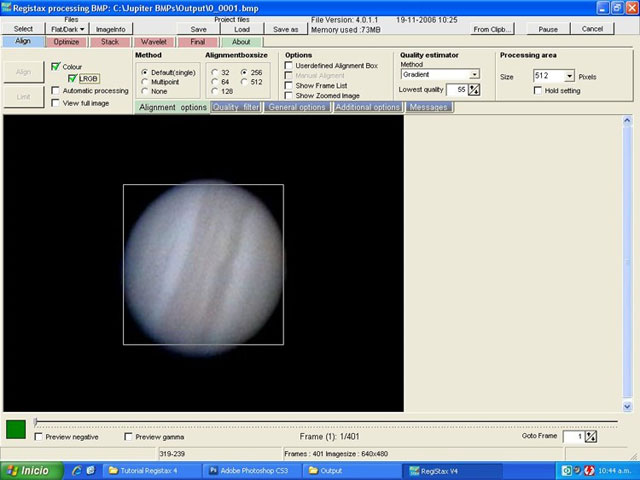
Para esta foto de Júpiter, elijo un cuadro de 256x256 que lo coloco (con un click) en el centro del planeta. Ahora click al botón Align y le programa va a comenzar un alineado básico:
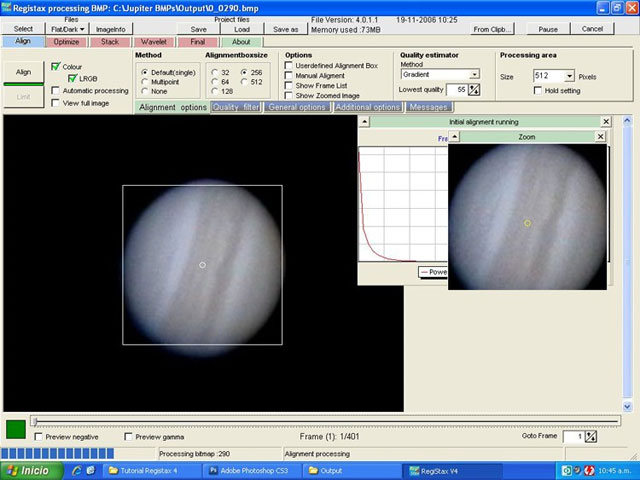
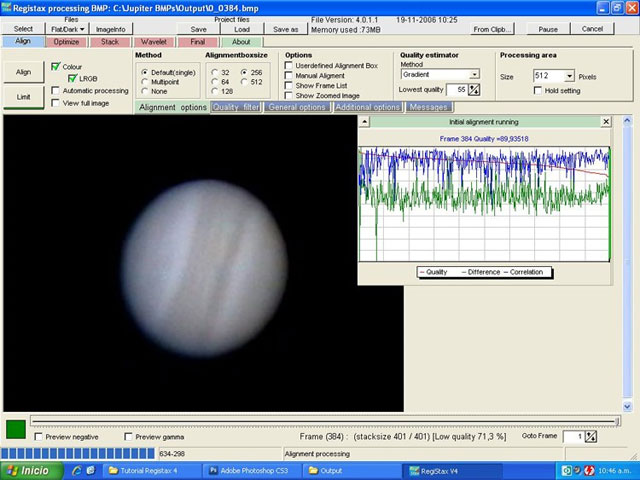
Una vez que terminó de alinear los cuadros, veremos unas "rayas" verdes y azules, y luego veremos una linea roja, que hacia la derecha va cayendo. Ésta línea roja determina la calidad de los frames, a medida que baja, esos cuadros poseen menos calidad. Podemos inclusive mover el slider y seleccionar a partir de qué cuadros vamos a apilar. Una vez que terminamos, de damos click al botón Limit para ir a la fase de optimización:
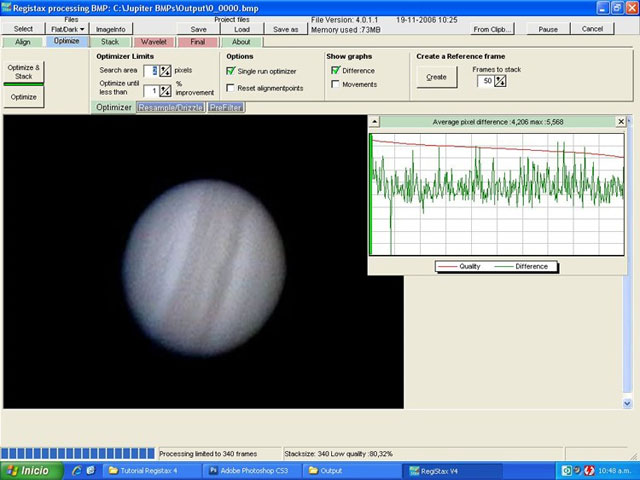
Habrán notado que pasamos a la sección Optimize , que es donde se va a hacer el alineamiento fino de la foto. Tenemos estas opciones que son las principales:
Create a reference frame: Aquí se apila una pequeña cantidad de frames (entre 30 y 50), para que el programa lo tome como una foto de referencia para apilar las demás. Es importante porque si por defecto el programa toma un cuadro de referencia medio malo, luego vamos a tener un apilado borroso o con definición baja.
En la pestaña Resample/Drizzle tenemos la opción de magnificar la imagen previo al apilado. Ofrece mayor calidad que si estiraríamos la foto en un proceso posterior. Generalmente un valor 2X es suficiente.
Vamos a crear un cuadro de referencia para seguir con el apilado. Le damos click al botón Create . Ésto va a apilar 50 cuadros y tendremos nuestra imagen de referencia:
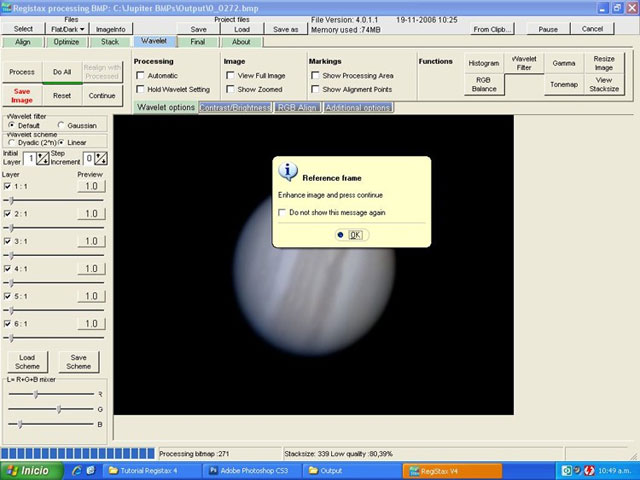
Luego veremos esta imagen, en donde vamos la vamos a mejorar con Wavelets (luego explico mejor qué hacen). No nos pasemos con los wavelets, usemos un valor modesto para el cuadro de referencia. Luego, en wavelets usamos el valor de la segunda imagen y le damos click a los botones Do All y luego a Continue .
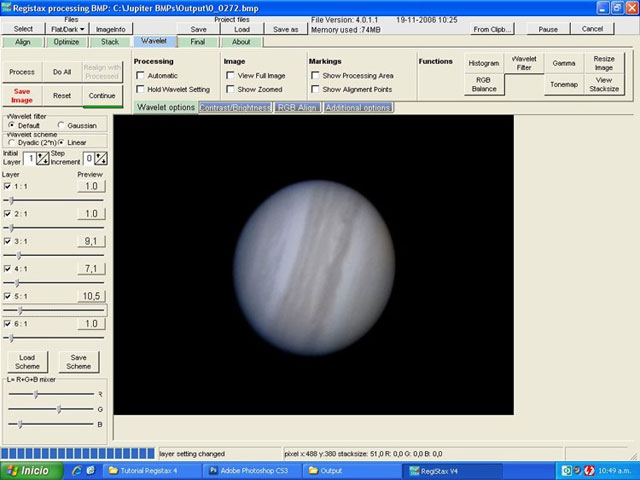
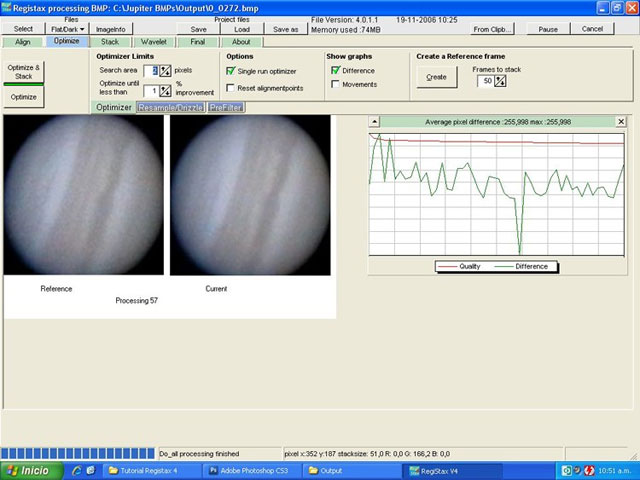
Ahora volveremos al cuadro Optimizer . Podemos usar un resample 2X (si la imagen lo permite y tiene una resolución suficiente). Ahora le damos click a Optimize & Stack . Si nos hace una pregunta, le damos a Yes . Ahora empezará el proceso de alineado / apilado y luego pasaremos a la sección final de wavelets:
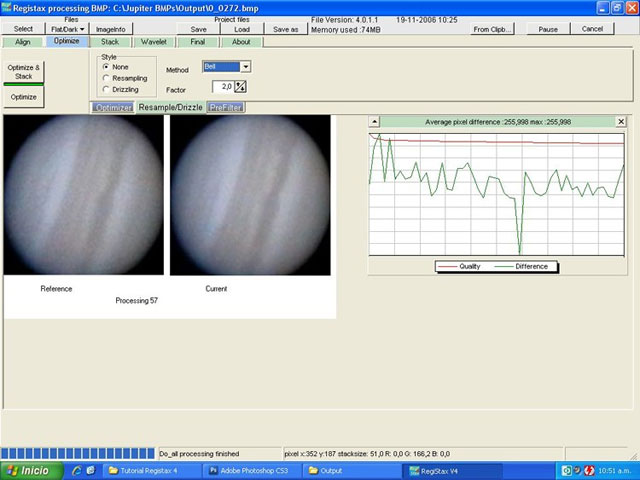
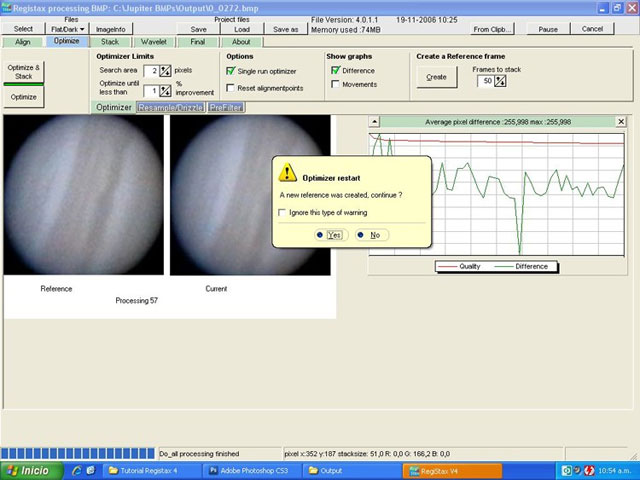
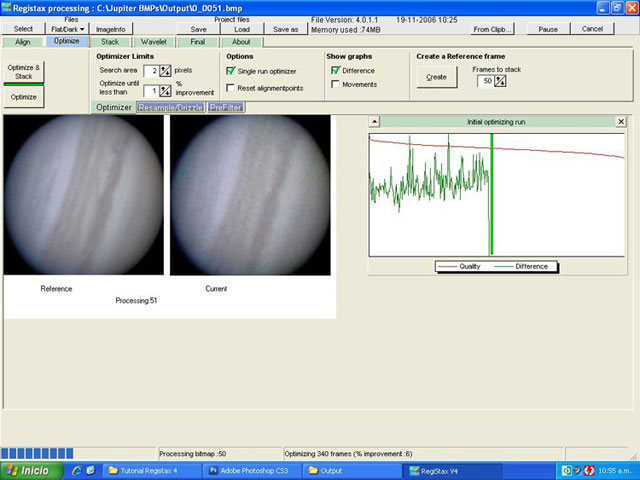
Ahora llegamos a una nueva sección, la del procesado final. Aquí tenemos el elemento principal que son los Wavelets . Los wavelets son operaciones matemáticas potentes que se le aplican a la imagen. La intensión de los wavelets de Registax es hacer resaltar las zonas del objeto apilado, es mucho mas potente que el simple Unsharp Mask de Photoshop. Posee 6 sliders, y cada uno actúa con un efecto diferente. El primero va a resaltar detalles pequeños, digamos de un pixel. El segundo va a resaltar detalles un poco mas grandes, el tercero detalles mas grandes, etc.
Hay que tener cuidado, porque en el primer y segundo wavelet, que levantan zonas de pocos píxeles, son propensos a levantar ruido también, ya que el ruido aleatorio se encuentra en la zona de 1 - 2 pixeles de tamaño. Si una imagen tiene buena señal y ruido bajo (generalmente a través de apilar muchos fotogramas), se puede dar uso de los wavelets 1 y 2. En mi caso, yo subo apenas el segundo, subo mas el tercero, un poco mas el cuarto, un poco menos en el quinto y menos aún en el sexto. Los últimos wavelets son para realzar detalles "gordos" como los cinturones principales de Júpiter.
Voy a mostrar el resultado del apilado, y luego voy mostrando qué hace cada wavelet si lo subo al 50%. Y la última imagen muestra el seteo que usé para esta foto:
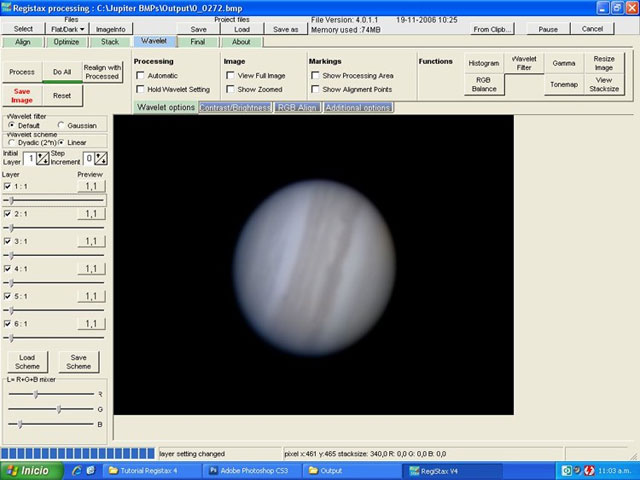
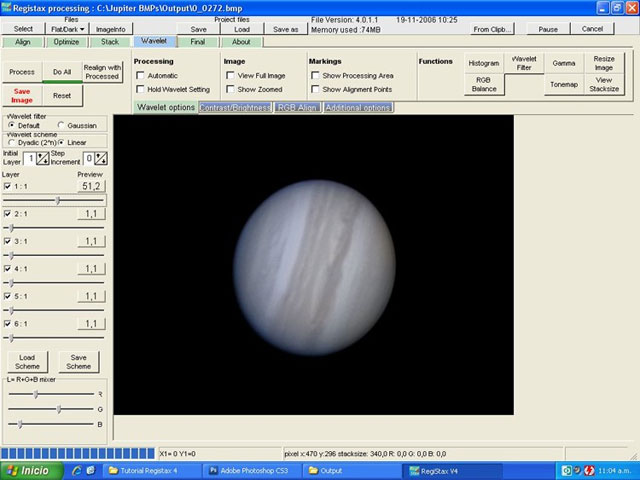
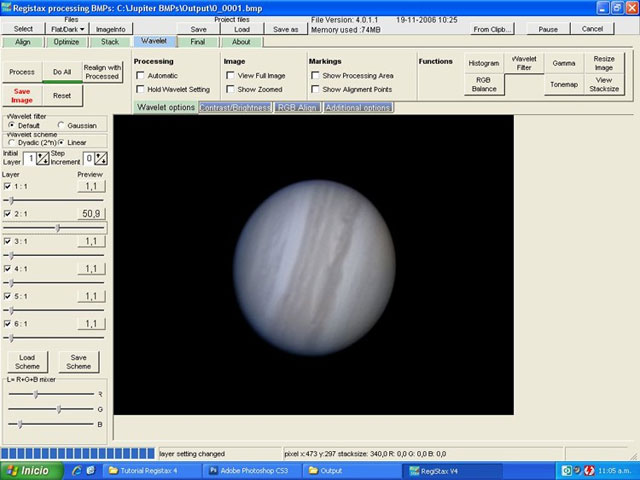
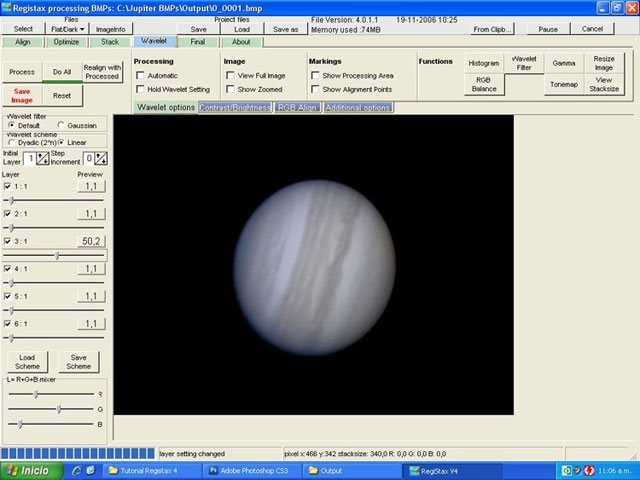
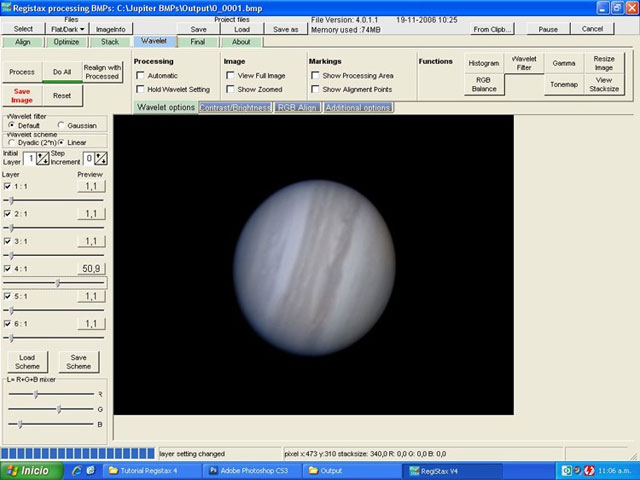
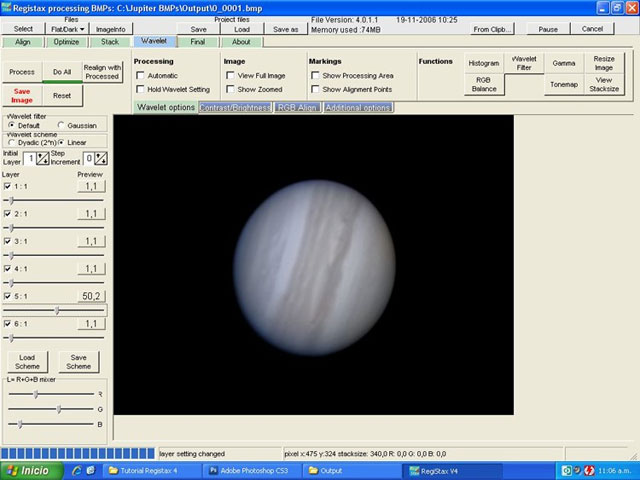
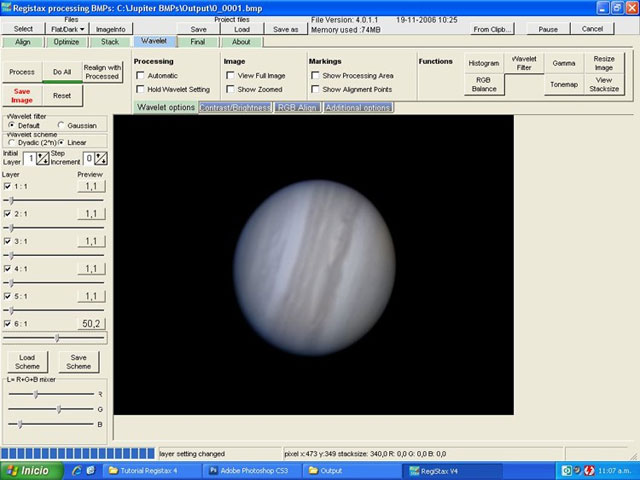
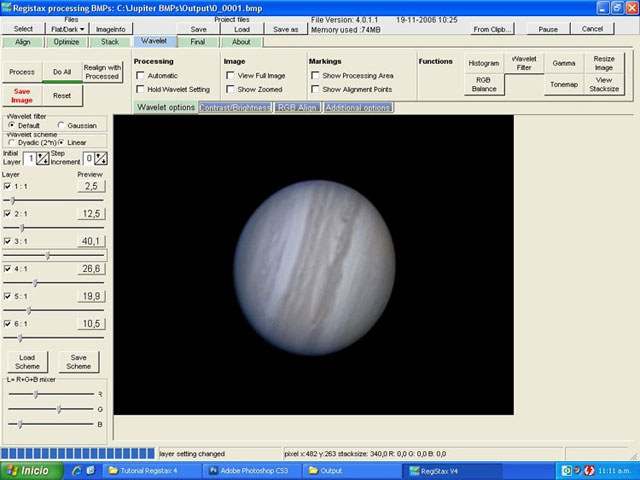
Una vez que subimos los wavelets a un punto deseado, le damos click a Do All y finalmente click a Save Image , guardamos la foto en formato TIFF si vamos a seguir trabajandola, o en JPG si ya no pensamos retocarla mas. También hay opciones para ajustar el canal rojo o azul en caso de que estén desalineados:
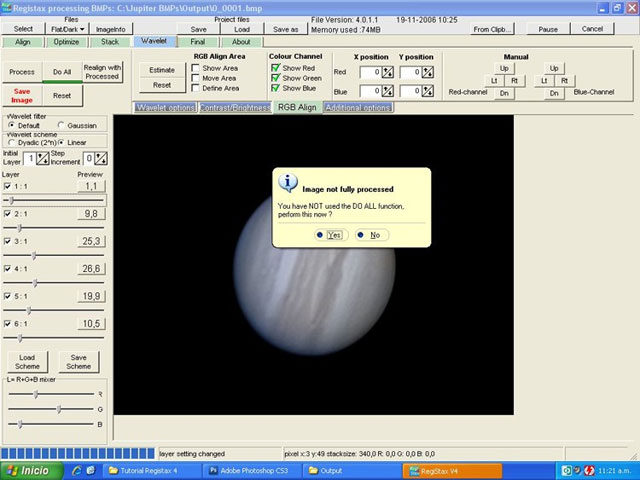
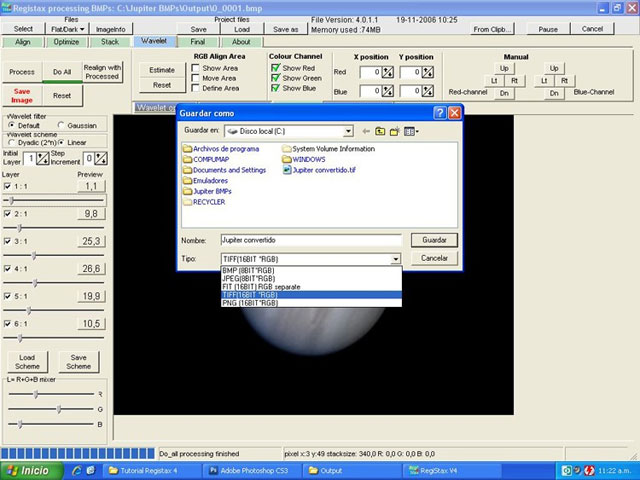
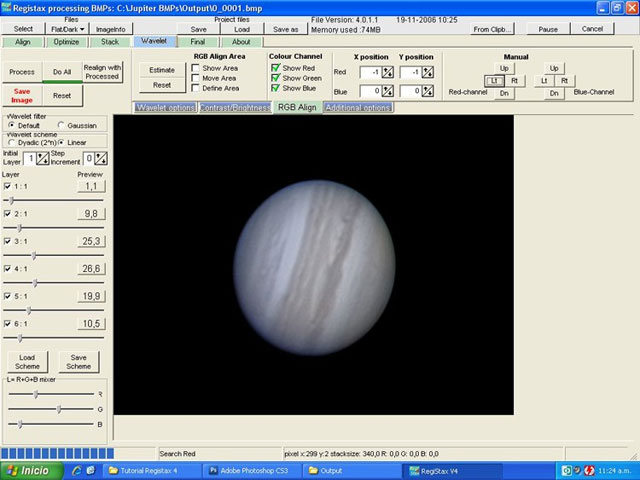
Terminamos el procesado!! Para la Luna suele estar bien, pero para los planetas, éstos generalmente requieren de un procesado extra para que sus colores resalten, y para ajustar alguna que otra cosa y / o defecto. Aquí está la foto que hemos apilado con wavelets, comparada con un fotograma sin apilar. La diferencia está a la vista:


Pero como verán, se vuelve evidente que este Júpiter apilado difiere del Júpiter que solemos ver. A primera vista, podemos decir que le falta ese color natural, que le falta mas luz, que tiene un borde azul bastante notorio y que no está orientada correctamente. ¿Qué se hace? Se corrige con Photoshop. Siempre que proceso una foto, me siento, la miro de lejos y me la imagino cómo sería si estuviese bien. Juzgo qué le falta, y con las herramientas de Photoshop trato de arrimarme al resultado que tengo en mente.
Todos sabemos que un Júpiter tiene nubes marrones oscuras, claras, zonas blancas, etc, entonces trato en lo posible de arrimarme a ese resultado.




