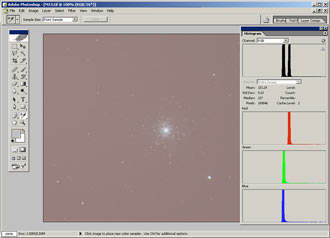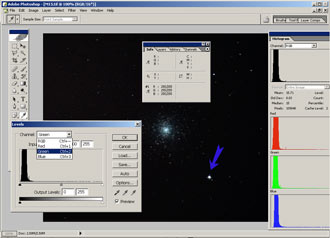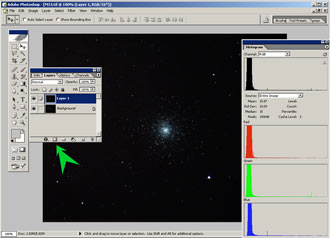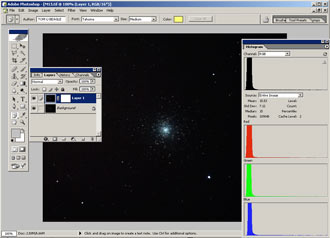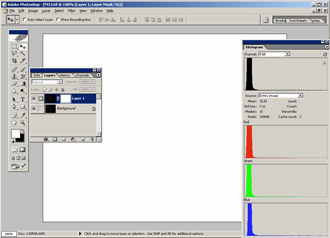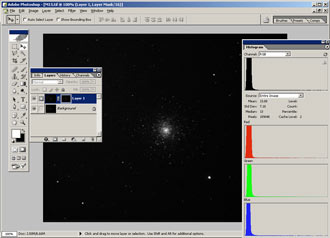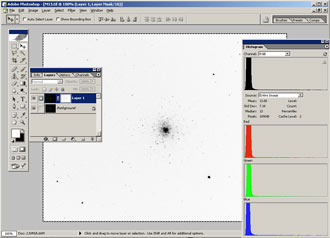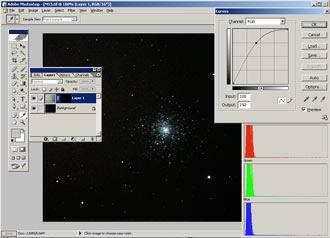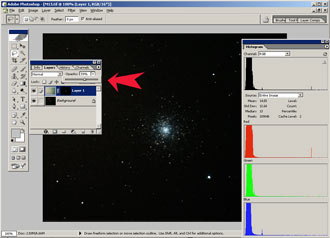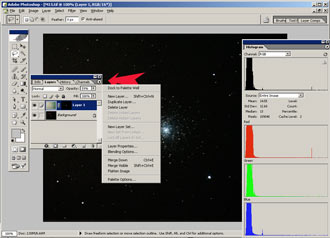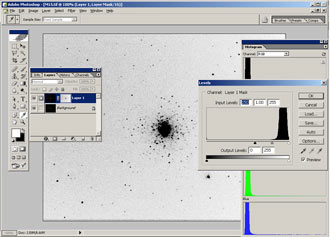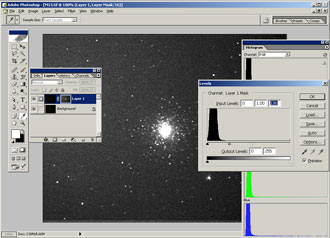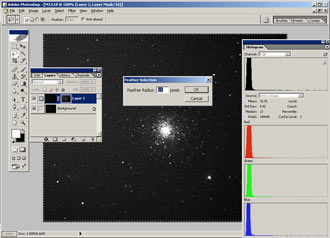Tutorial II: Cúmulos Globulares
por Sergio Eguivar
Índice del Documento
- Introducción
- Cielo Profundo: Cúmulos Globulares – M15 Pegasus Cluster
- Ajuste de Levels
- Máscaras y Máscaras Invertidas
- Resumiendo los comandos
- Aplicación de los ajustes
- Cuestiones operativas para el uso de la mascara
- Conceptos vinculados a la utilización de las Mascaras
- Imagen Final
- Archivos
Introducción
En este Tutorial vamos a trabajar con una simple técnica para el tratamiento de cúmulos globulares utilizando PhotoShop. La misma puede ser aplicada también en otro tipo de objetos de espacio profundo como cúmulos abiertos galaxias e incluso nebulosas. También puede ser útil en fotografía convencional.
Los comandos descriptos son para la PhotoShop versión 8. Versiones anteriores o posteriores pueden diferir un poco. Si tienen una versión anterior a la 6ta, seria bueno poder actualizarla ya que no permiten trabajar en 16 bits. De todos modos a los efectos de evitar inconvenientes, los archivos disponibles se dejan en 8 bits.
Los conceptos aquí indicados no deben ser entendidos para aplicaciones científicas, sino simplemente apuntan a resaltar aspectos estéticos en fotografías de espacio profundo.
Es importante también destacar que si bien el procesamiento de imágenes es una cuestión muy personal. El objetivo de este trabajo es presentar una simple metodología y que a partir de ella los lectores puedan experimentar e también mejorar lo aquí expuesto.
Como aclaración final van a observar que en varias oportunidades se utilizan expresiones y comandos en inglés. Esto es está hecho con la intención que se familiaricen con la terminología ya que el 99% de la información que hay en la www está en ingles. De hecho la fuente de este tutorial es precisamente la web. De todos modos se indicará bajo paréntesis la terminología en castellano.
Espacio Profundo: Cúmulos Globulares – M15 Pegasus Cluster
Vamos a trabajar sobre una foto que toma M15. La idea de trabajar con este objeto es debido a que, de los disponibles para ser procesados, es el más débil. En teoría procesar los restantes debería llevar menos trabajo. M15 fue fotografiada con una cámara Canon Digital Rebel 300D en foco primario utilizando un Hokenn H150750P en montura EQ3 motorizada. Son 10 tomas de 45 secs, en ISO 400. Este archivo esta disponible para que el lector pueda procesarlo.
A los efectos de poder tener una buena referencia del monitor, se recomienda calibrar el brillo, contraste y gamma con escalas de grises. Sur Astronómico dispone de una escala en la Galería de Astrofotografías.
Se exponen la foto original (Figura 1) y procesada (Figura 2)


Figura 1 / Figura 2
Ajuste de Levels
La foto original fue sacada en formato RAW y convertida a formato TIFF. En la figura 3 se pueden ver como están los histogramas ni bien abrimos el archivo. Recordemos que para activar el histograma vamos a Windows / Histogram. Para el display de las curvas por canal, picamos con el ratón en el triangulo pequeño arriba a la derecha del cuadro de histograma y seleccionamos “all channels view” (apertura por canal) y "show channels in colour".
Ajustamos los white y black points de la imagen tal lo mencionado en el Tutorial 1. La flecha azul en la figura 4 indica la estrella seleccionada (HIP106157) de magnitud 7,56 como ajuste del punto blanco.
Máscaras y Máscaras Invertidas
En el procesamiento de fotos de espacio profundo, cuando realizamos fotografías de larga exposición, nos encontramos con el problema de querer separar el objeto que queremos resaltar, del ruido que se produce en el background o el cielo oscuro. Esto se hace aun mas critico cuando los objetos son difusos y suelen mezclarse con el cielo.
Generalmente aplicamos procesamientos opuestos en el objeto de interés que buscamos resaltar, respecto del espacio que buscamos atenuar. A su vez las estrellas dispersas se encuentran próximas a las frecuencias del ruido de la foto o se terminan confundiendo con el cielo por ser estas últimas muy difusas. Deberíamos hacer lo posible por procesarlas sin levantar gradientes ni artefactos no deseados en el cielo.
Una técnica utilizada con frecuencia para tal fin es el uso de máscaras. Las mascaras son herramientas muy útiles para lograr la separación del objeto de interés respecto del resto de los componentes de la fotografía.
Para ello hacemos lo siguiente:
1. Abrimos los Layers (capas). Para ello ejecutamos Windows/Layers o simplemente F7.
2. Seleccionamos la imagen. CTRL + A. Seguidamente el borde de la imagen aparece punteado.
3. Copiamos la imagen CTRL + C y luego la pegamos CTRL + V (ver figura 5). Observamos que en el cuadro de Layers aparece un nuevo. Tenemos entonces el Background (original) y Layer 1 (el duplicado). Dejamos activo el Layer 1, picando el ratón sobre el. Vemos que este se encuentra resaltado con una franja azul.
4. Trabajando sobre el duplicado o Layer 1 vamos a proceder a agregar una máscara. Para ello picamos con el ratón el icono que esta marcado en la figura 5 con la flecha verde, o ejecutamos (Layer / Add Vector Mask / Reveal All).Aparece en la figura 6 la máscara sobre el Layer 1 indicado en un recuadro pequeño blanco.
5. Seguidamente activamos la máscara. Para ello posicionamos el ratón sobre el rectángulo blanco en el Layer 1 y presionamos la tecla ALT + botón derecho del ratón. La mascara queda activa y la pantalla se pone en blanco. (ver Figura 7). Hasta aquí la mascara no va a filtrar nada. Ello es indicado por el color blanco. Los ajustes que hagamos van a pasar al Layer 1 (imagen duplicada)
6. Para armar el filtro pegamos la imagen original (en memoria después de haber hecho CTRL + C del punto 3) sobre la máscara activada. Para ello hacemos CTRL + V nuevamente. Vemos en la Figura 8 que la máscara ha sido creada. La misma esta en blanco y negro. Las píxeles blancos van a permitir el paso de los ajustes que hagamos (levels, curvas, saturación etc etc), mientras que los negros los van a bloquear. Esto nos va a permitir trabajar sobre el cúmulo estrechando las estrellas pero sin afectar el background o espacio oscuro.
7. Si queremos trabajar sobre el espacio oscuro, activamos la mascara (punto 5) y luego hacemos CTRL + I. Vemos que la mascara se invierte. (Figura 9) Sigue en blanco y negro pero la función aplicada, hizo que la imagen se invierta. En este caso estamos protegiendo las estrellas de los ajustes que hagamos sobre el espacio oscuro. Esto es debido a que los píxeles negros van a impedir el paso de los ajustes mientras que los blancos van a ser sujetos a lo que hagamos.
Resumiendo los comandos
CTRL + A. Seleccionamos
CTRL + C. Copiamos Imagen
CTRL + V. Pegamos imagen original en nuevo Layer
Ratón sobre en el icono figura 5 (flecha verde) + click en el botón derecho del ratón. Trabaja estrellas
CTRL + I para invertir y trabajar el espacio
Aplicación de los ajustes
Hasta aquí hemos creado la máscara que nos va a permitir aislar el objeto de interés en nuestra imagen. Vamos entonces a utilizarla para resaltar en primer lugar las estrellas. Para eso seguimos los pasos 1 a 5 mencionados más arriba. No aplicamos el punto 6 (Mascara invertida) ya que vamos a trabajar primero sobre la imagen. Estaríamos en la figura 8.
Picamos el ratón sobre el Layer 1 rectángulo de la izquierda para visualizar la imagen duplicada la que lógicamente aparece en color. Estrechamos las estrellas. En este caso aplicamos curvas pero se pueden utilizar también otros comandos. Debemos tratar de manejar los ajustes cuidadosamente ya que si los exigimos demasiado llevamos las estrellas a tonalidades totalmente blancas (quemadas), aumentando su tamaño, perdiéndose entonces el atractivo de la imagen. Ver figura 10.
Tenemos entonces dos Layers. (Figura 10)
i. El Layer 1 muy saturado, pero con un filtro que es la máscara que impide que el ajustes de curvas aplicado excesivamente, pasen finalmente. (ver en el rectángulo pequeño a la izquierda en Layer 1 figura 10)
ii. El Layer Background que es la imagen original. Esta no se encuentra afectada.
Haber trabajado con un segundo Layer, nos va a permitir controlar el ajuste hecho sobre la imagen. Esto lo podemos manejar picando en el cuadro de “opacity”. Ver Figura 10 Cuadro de Layer a la derecha arriba. Si picamos en este cuadro en el triangulito a la derecha del 100% aparece un slider. Moviendo el slide hacia la izquierda la imagen principal comienza a reflejar la combinación de ambos Layers. En consecuencia podremos manejar el grado de mezcla o blending que nos va a permitir un control adicional sobre el ajuste hecho con curvas. Ver figura 11 (la flecha roja indica el slider).
Una vez que estamos conformes, picamos el triangulo arriba a la derecha (ver flecha roja en figura 12). Se abre un pop up con varias opciones. Elegimos Flatten Image y los dos Layers se combinan en uno solo.
Cuestiones operativas para el uso de la mascara
- Las mascaras pueden ser utilizadas en cualquier momento. En este caso, luego de calibrar la imagen (black y white points). Pero bien podríamos haber estrechado la imagen primero y luego aplicarle la mascara (invertida en este caso) para reducir los residuos en el espacio oscuro, dejando resaltada la imagen del cluster.
- Tal lo mencionado para activar la máscara posicionamos el ratón sobre el rectángulo derecho (el que representa la mascara) del Layer 1 haciendo ALT + botón derecho del ratón. Para monitorear el ajuste, posicionamos el mouse sobre el rectángulo de la izquierda y la imagen pasa a su estado original en color.
- La máscara puede a su vez ser preparada para atender nuestros objetivos. Podemos estrecharlas incrementando los píxeles negros con Labels permitiendo que luego los ajustes sean aplicados sobre zonas más difusas. Ver figura 13 y Figura 14.
- Es muy útil para aplicar filtros de baja frecuencia del tipo blur. En tal caso podemos pasar un blur primero por la mascara para luego pasar el blur a través de ella y llegar a la imagen. También es útil para filtros de alta frecuencia como el unsharp mask.
- Unos de los problemas de los cúmulos es que cuando queremos resaltar las estrellas más difusas en las afueras del cúmulo quemamos la imagen central. Para evitar ello podemos proteger el centro de la mascara con el lazo tool y un feather y luego ejecutamos la selección inversa. De esta forma protegemos el centro y resaltamos las estrellas periféricas. El uso del frather esta explicado en el primer tutorial. Pero repasando lo que hacemos es:
- Seleccionamos el lazo tool en la barra de herramientas.
- Dibujamos con el raton el centro del cumulo.
- Luego aplicamos Select / Inverse o Shift + CTRL + I. La selección se invierte.
- Finalmente aplicamos un feather que para estas imágenes pueden andar en 10 píxeles. Aplicamos Select / Feather y luego asignamos el radio Ver figura 15.
- Para desactivar el lazo tool, utilizamos CTRL + D.
Conceptos vinculados a la utilización de las Mascaras
La utilización de filtros de alta y baja frecuencia como el unsharp o blur pueden ser mejorados sustancialmente con el uso de las mascaras. Esto es así ya que en ocasiones queremos aplicar blur al cielo profundo pero mantener la definición de las estrellas del cúmulo y viceversa, aplicar unsharp a las estrellas y no tocar el cielo. En tales casos las mascaras son ideales para separar ambos elementos y trabajarlos por separado.
Es posible que a pesar de la mascara, si estrechamos las estrellas el background o cielo oscuro también se resienta un poco y aparezcan residuos sobre el espacio profundo. En tal caso volvemos a proceder con lo indicado en los puntos 1 a 5 para luego aplicar la mascara invertida (CTRL + I) punto 6 y trabajar atenuando esos artefactos en el espacio.
Luego de atenuar los ajustes podemos también hacer uso de la mezcla y una vez que nos agrada el ajuste procedemos a consolidarla en un solo Layer. Podemos aplicar las mascaras invertidas o no las veces que nos parezca conveniente. Pero siempre tengamos en cuenta como va el Histograma.
Imagen Final
Archivos
Se adjuntan los siguientes archivos en formato TIFF en 8 bits:
- NGC 5139.tiff 1024x 688 (pixels) / 2.2 Megas. 4 tomas únicas de 120 secs. ISO 400, Canon 300D en foco primario. Hokenn Newtoniano H150750P en montura EQ3. - DESCARGAR - (zip, 0.9 Mb)
- NGC 104.tiff 752x580 (pixels) / 1.25 Megas 14 tomas de 45 secs ISO 400 Canon 300D en foco primario. Hokenn Newtoniano H150750P en montura EQ3. - DESCARGAR - (zip, 0.4 Mb)
- M15.tiff 752x580 (pixels) 1.25 Megas 10 tomas de 45 secs ISO 400 Canon 300D en foco primario. Hokenn Newtoniano H150750P en montura EQ3. - DESCARGAR - (zip, 0.4 Mb)
- M4.tiff 752x580 (pixels) 2 Megas 2 tomas de 45 secs ISO 400 Canon 20 Da en foco primario. Celestron SCT en f6.3 sobre Vixen GPDX. - DESCARGAR - (zip, 0.8 Mb)
Los archivos están a disposición para ser procesados y publicados en la web. El único requisito que se solicita es informar que las tomas fueron hechas por el autor.
Cualquier duda o consulta o en caso de necesitar el archivo original tiff de tamaño mucho mayor, se puede contactar por mail a Eguivars [arroba] acti.de o SilvinaMayochi [arroba] arnet.com.ar (reemplazar '[arroba]' por '@')
Mucha suerte
Cordialmente
Sergio Eguivar
Buenos Aires, Junio 2006